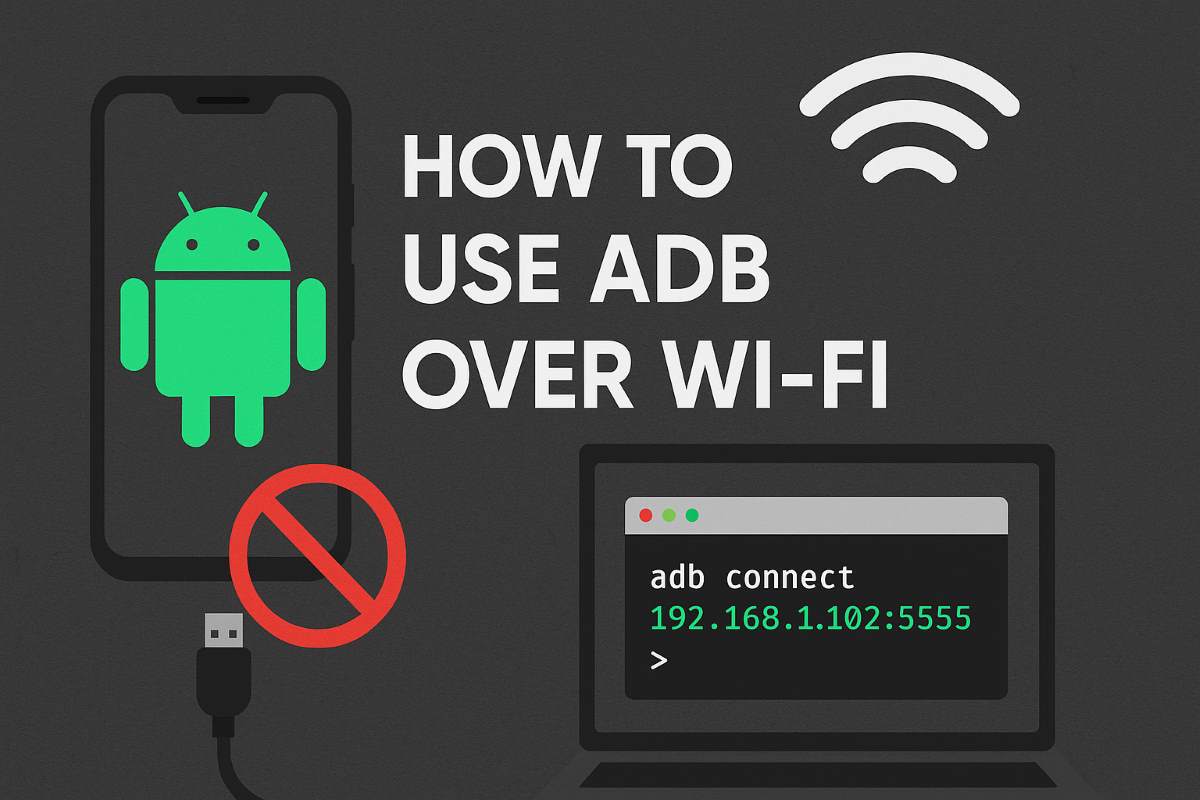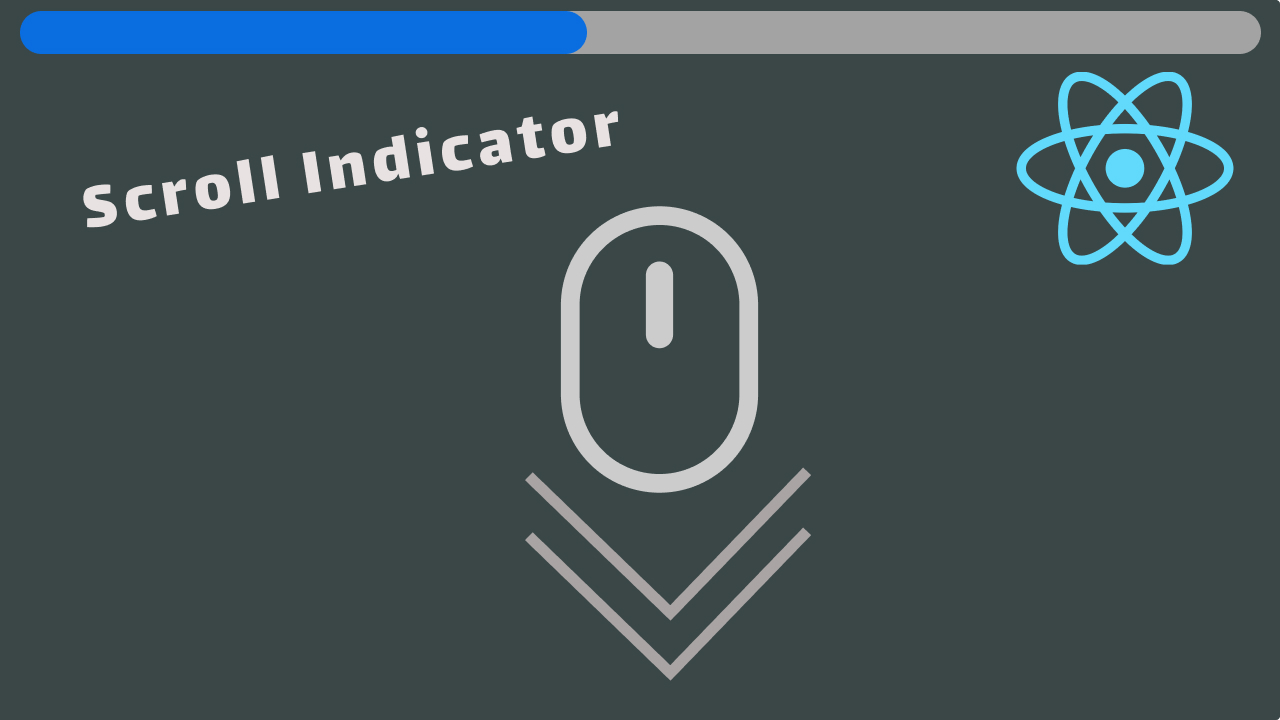While building an Android application, we might need to test and debug it on a real device. We have to keep our phone connected to our PC with a USB cable. Well, not anymore. With the ADB over Wi-Fi feature, we can run our app on our phone over Wi-Fi, and it works no differently than the traditional USB method. We still get all the features like hot reloading and live logs.
#Now, let’s see how to use ADB over Wi-Fi
#Step 1: Connect Your Phone via USB (Only Once)
- First, connect your Android device to your computer using a USB cable.
- Make sure USB debugging is enabled on your phone.
Go to Settings > About Phone > Tap Build Number 7 times to enable developer options. - Then go to Settings > Developer Options > Enable USB Debugging.
- Also, enable Wireless Debugging, which is available below USB Debugging
#Step 2: Get Your Phone’s IP Address
First, ensure that both devices are connected to the same Wi-Fi.
- On your Android device, go to Settings > About phone > Status > IP address
- OR use a terminal app or connect to your PC and run:
shell ip route - The output will look something like:
192.168.1.1 dev wlan0 - Your device’s IP address will typically be
192.168.1.xxx.
#Step 3: Enable ADB Over Wi-Fi
Run the following command on your PC:
adb tcpip 5555 This restarts the ADB daemon in TCP/IP mode on port 5555.
#Step 4: Disconnect USB and Connect Over Wi-Fi
- Now unplug the USB cable.
- Connect to your device over Wi-Fi by running:
adb connect <device-ip>:5555 - Replace
<device-ip>With the IP address you got earlier. For example:
adb connect 192.168.1.102:5555#Step 5: You’re All Set!
- Now, your Android device is connected over Wi-Fi. You can install and debug apps just like with a USB cable.
- You can verify the connection by running:
adb devicesIt should list your device with its IP.
#To Reconnect Later
If your device disconnects or you restart it, just run:
adb connect <device-ip>:5555You don’t need to use USB again unless you restart the ADB server or the computer.