How to Create Your First Chrome Extension
Continue Learning
Explore more tutorials to enhance your programming skills
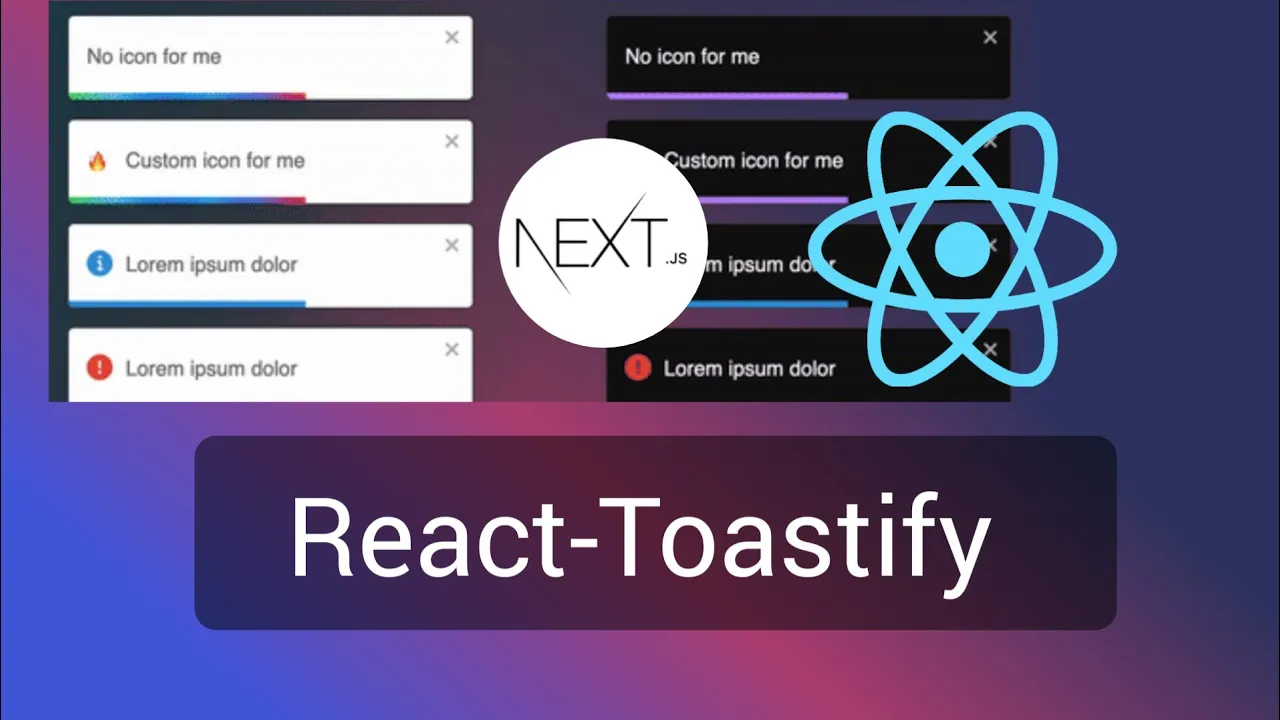
Using React Toastify in Next Js / React
Read Tutorial
#1

How To Install and Use Flowbite in Next js
Read Tutorial
#2

Find and Remove Unused NPM Packages from Your Project
Read Tutorial
#3

Best toast notification libraries for Next js
Read Tutorial
#4
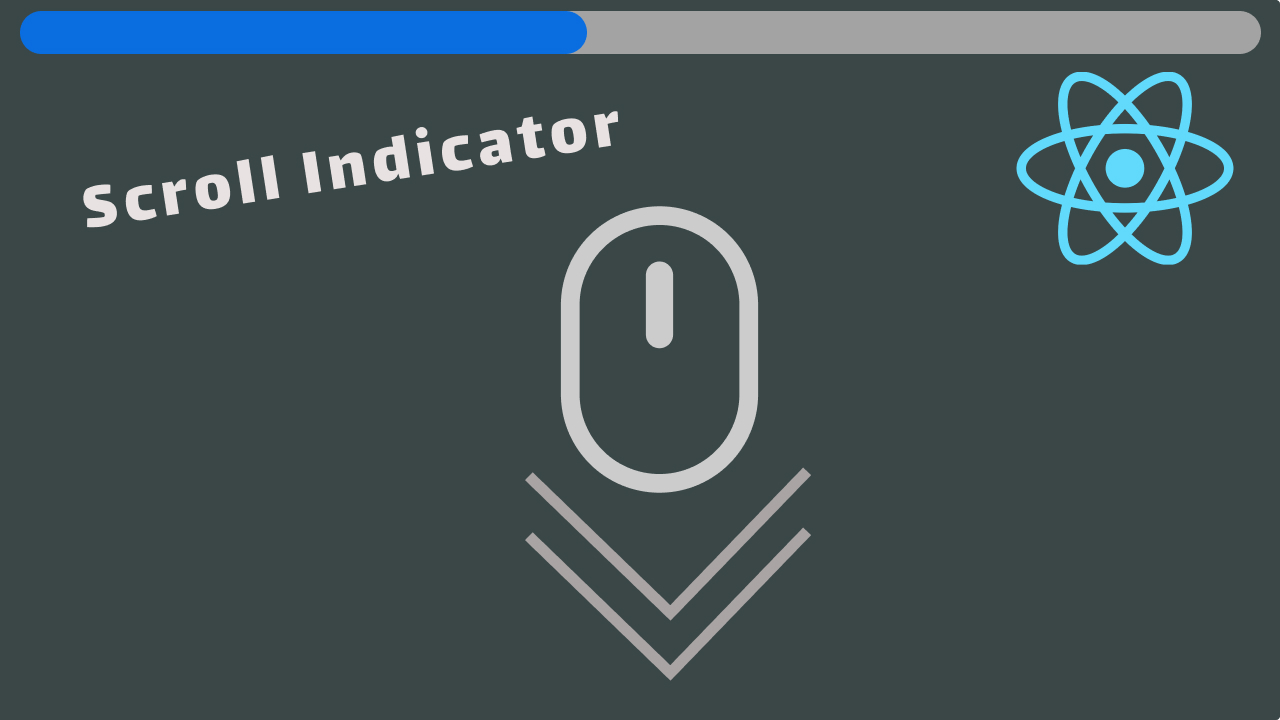
Scroll Progress Bar in Next js /React
Read Tutorial
#5

How To Use Tailwind CSS in Simple HTML projects
Read Tutorial
#6
Ready for More?
Discover our complete collection of programming tutorials and courses